Upgrading a Data Fabric
Describes how to upgrade your fabric and what to know before upgrading.
Upgrading to a newer Data Fabric release is supported for both on-premises and cloud-based fabrics.
Before Upgrading
- Upgrades do not happen automatically. The fabric manager must initiate an upgrade.
- It is a best practice to upgrade to the latest Data Fabric software as soon as you are prompted. Upgrades provide new features and fix defects that can affect your ability to use the Data Fabric.
- You can upgrade only to the latest currently supported Data Fabric version. For example, if your fabric is running release 7.4.0 and an upgrade to release 7.7.0 is available, you will have the option to upgrade to release 7.7.0 but not to release 7.5.0 or 7.6.x. For a list of supported releases, see Release History.
- The upgrade proceeds one node at a time as a "rolling" upgrade. This means that the Data Fabric UI is running on a node that eventually will get shut down and upgraded. At that point, the UI will become temporarily unusable.
- The upgrade process upgrades only the packages installed on fabric nodes. Upgrading does not change the Linux OS running on the nodes.
- Upgrades initiated through the Data Fabric UI are supported only for fabrics that have a consumption-based license. A customer-managed Data Fabric with a term-based license cannot be upgraded in the same way.
- If your fabric has fewer than three nodes, you can expect the entire fabric to be unavailable for the client user during the upgrade. If your fabric has three or more nodes, the fabric will still work during the upgrade, and all client operations will continue to work. However, the upgrade of the node hosting the Data Fabric UI will cause the UI to go offline intermittently until the node is upgraded.
Special Considerations for Upgrading to Release 7.7.0 and Later
In release 7.7.0, the port for accessing the Keycloak Administration Console changed. Newly created cloud or on-premises fabrics running releases 7.7.0 and later use port 443 to access the console. Earlier releases used port 6443. However, this port change does not apply to fabrics that are upgraded from releases 7.5.0 or 7.6.x to releases 7.7.0 or later. Fabrics upgraded from releases 7.5.0 or 7.6.x can continue to use port 6443.
In releases 7.7.0 and later, you do not need to specify port 443 explicitly in the URL. If you specify the webserver node, HTTPS connects by default to port 443. See Accessing the Keycloak Administration Console.
Special Considerations for Upgrading from Release 7.4.0
- You must initiate the upgrade from the primary fabric in the global namespace. If you
initiate the upgrade from a fabric that is not the primary, you might not be able to
monitor the upgrade status while the upgrade is in progress. To identify the primary
fabric, issue the following
maprclicommand:
To access amaprcli clustergroup getcgtable -showprimary true -jsonmaprcliprompt, see Displaying a maprcli Prompt. - Because of a known issue (EZINDFAAS-581), upgrades from release 7.4.0 to 7.5.0 can
fail because the
keypair.pemfile has the wrong permissions. This issue affects upgrades on AWS, Azure, and GCP, but does NOT affect upgrades for on-premises fabrics.To prevent the issue, you must change the file permissions BEFORE upgrading from release 7.4.0 to 7.5.0. Use the following steps:
- Find the installer node on your cloud fabric. The installer node has the
keypair.pemfile. When you create a fabric using the seed node deployment steps, the seed node displays the endpoint of the installer node.You can also identify the installer node because it is the node that contains the
tmp/terraform_output.jsonfile in the deployment directory. - Use the steps in SSH Access to a Cloud-Based Fabric to ssh to the installer node and display a Linux prompt.
- Change to the directory containing the
keypair.pemfile. For example:cd /opt/mapr/installer/ezdfaas/deployments/<name_of_cloud_fabric>/infrastructure/terraform/[aws|azure|gcp]/<name_of_new_cloud_fabric>-keypair.pem - Use the
chmodcommand to change the file permissions:chmod -R 0400 <pem-file-name> - When you are ready, initiate the upgrade from release 7.4.0 to 7.5.0.
- Find the installer node on your cloud fabric. The installer node has the
Checking to See if an Upgrade Is Supported for Your Fabric
- Sign in to the Data Fabric UI as a fabric manager.
- Click the Fabric manager experience.
- Click the Global namespace button. The UI displays the fabrics in your global namespace.
- See the Version column in the table.If the Version column includes a prompt to upgrade to a newer release, an upgrade is supported for the fabric. For example:IMPORTANTVersion information for a fabric is displayed only if you have obtained a consumption-based license and added the activation key.

How to Upgrade
- Click the Upgrade to
<7.n.n>link. The Data Fabric UI displays the Upgrade fabric form:
- Fill in the information requested by the form. For more information, see Upgrade Fabric Parameters.
- Click Upgrade. The Upgrade fabric status
dialog box is displayed:
 When the upgrade is successful, the value in the Version column shows the new version (for example, 7.5.0)IMPORTANTYou can minimize the status dialog box, but do not close the dialog box until the upgrade is complete. If you close the dialog box, you will not be able to reopen it.
When the upgrade is successful, the value in the Version column shows the new version (for example, 7.5.0)IMPORTANTYou can minimize the status dialog box, but do not close the dialog box until the upgrade is complete. If you close the dialog box, you will not be able to reopen it.
Troubleshooting Upgrade Issues
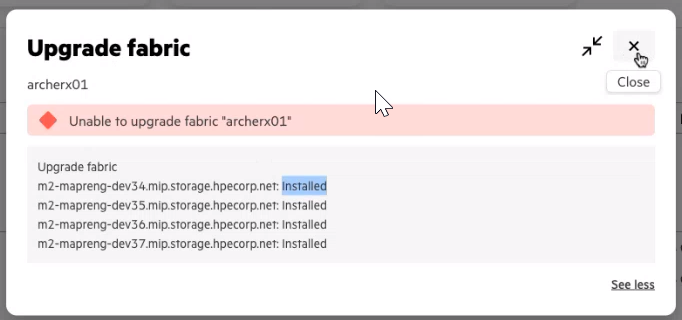
Try to determine which node failed and the reason for the failure. In some cases, you can fix the issue manually. For example, if there is a repository or network issue, you might be able to resolve the issue on your own. You can then reinitiate the upgrade.
- In the global namespace list of resources, click the ellipsis (
 ) for the
fabric to be upgraded. The available commands are displayed.
) for the
fabric to be upgraded. The available commands are displayed. - Click Reinitiate. The Upgrade fabric form is displayed.
- Fill in any empty values in the Upgrade fabric form.
- Click Upgrade.
If the failure cannot be resolved manually, contact HPE Support.