Changing Your Password
NOTE
This article only applies to local user authentication. If your
organization uses LDAP/AD or SSO, then please follow the appropriate
procedures for your organization.
Clicking the User Actions icon (down arrow) to the right of the Role display at the top of the screen to open the User Actions menu, and then selecting the desired Change Password opens the Update User Password popup.
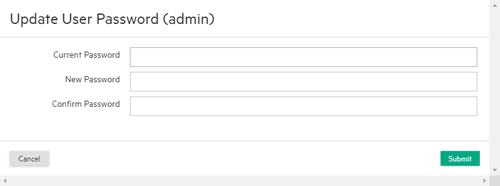
To change your password:
- Enter your current (old) password in the Current Password field.
- Enter your new password in the New Password field. Passwords are case-sensitive.
- Confirm your new password in the Confirm Password field.
When you have finished entering your new password, click Submit to save your changes or Cancel to clear your changes without changing your password.
