The Kubernetes Cluster Details Screen
Clicking Cluster in the main menu opens the Cluster Details screen for the current Kubernetes cluster.
The top of this screen contains the Cluster Operations pull-down menu, which allows you to:
- Access the Kubernetes dashboard: See Accessing the Kubernetes Dashboard.
- Download the Administrator Kubeconfig file: See Downloading the Admin Kubeconfig.
The following tabs are available:
- Host(s) Info: This tab displays information about the hosts in the current cluster. See Host(s) Info Tab.
- Load: This tab displays load statistics for on-premises CPU, memory, and network resources within the deployment. See Load Tab.
- Services Status: This tab displays the health status for each component service within the deployment for each host. See Services Status Tab.
- Alerts: This tab displays any alert messages generated by the system. See Alerts Tab.
Host(s) Info Tab
The Host(s) Info tab displays information about the hosts in the current Kubernetes cluster.
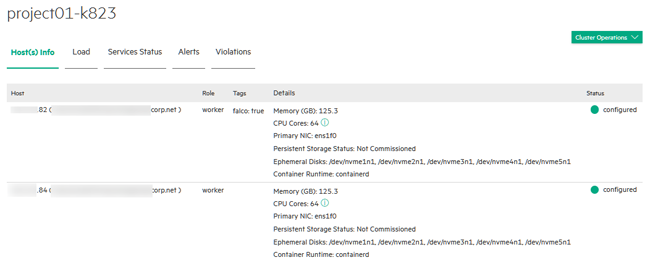
The table on this page displays the following information for each host in the cluster:
- Host: IP address and hostname of the host.
- Role: Role of the host (Master or Worker).
- Tags: The tags that have been assigned
to the host. For example, HPE Ezmeral Data Fabric hosts have the tag:
Datafabric: Yes - Details: This column presents the following information:
- Memory: Amount of RAM, in GB.
- Cores: Number of CPU cores.
- GPU Devices: The number of GPU
devices.
If the GPU supports MIG, when you click the More Info link, GPU Details dialog shows information about the MIG configuration. For example:

If the GPU device does not support MIG, the GPU Details dialog lists the GPU devices, but shows
N/Ain MIG Status and in MIG Devices. - Primary NIC: Name of the primary Network Interface Card.
- Persistent Storage Status: Status of the persistent storage services (i.e. HPE Ezmeral Data Fabric FS).
- Ephemeral Disks: Path to the ephemeral storage resource on the host.
- Persistent Disks: Path to the persistent storage resource on the host.
- Container Runtime: If the host
is running the Hewlett Packard Enterprise
distribution of Kubernetes, the container runtime is
containerd. If the host is part of a Kubernetes cluster that was created on a previous version of HPE Ezmeral Runtime Enterprise and has not been migrated to use the Hewlett Packard Enterprise distribution of Kubernetes, the container runtime isDocker.
- Status: This column will say configured for all fully-installed Kubernetes hosts. See Step 3: Add the Host(s) and Step 6: Add the Kubernetes Host(s) as Worker(s) for the statuses that may appear during host installation.
Load Tab
The Load tab displays a series of dials and charts. Hovering the mouse over a bar opens a popup with more detailed information for the selected time.
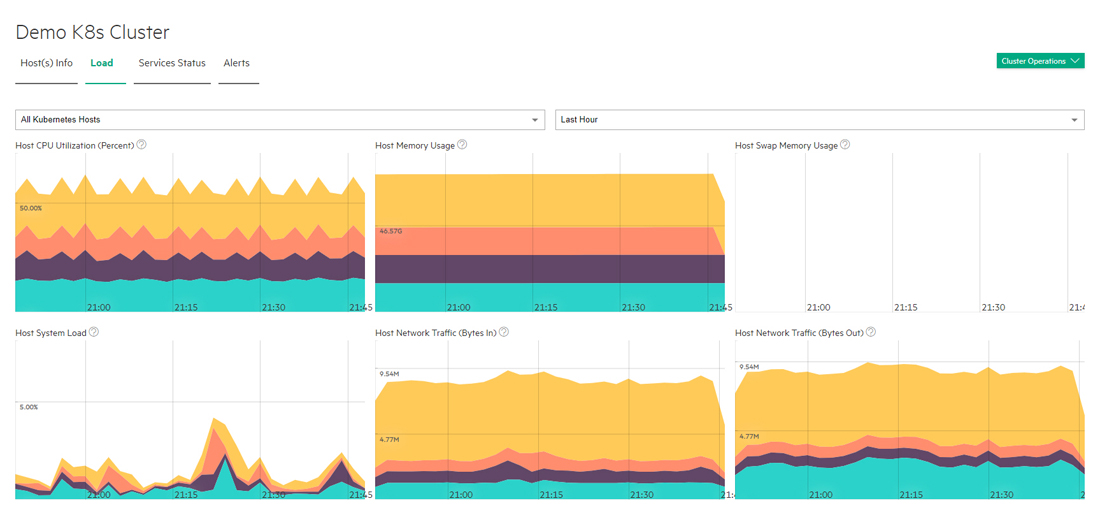
This tab shows the following information for the selected time period:
- Host CPU Utilization Percent: Current percentage of host CPU utilization across all cluster processes that are currently running for the selected hosts over the selected time period.
- Host Memory Usage: Current use of host memory across all cluster processes for the selected hosts over the selected time period.
- Host Swap Memory Usage: Amount of swap-file usage over the selected time period, in GB, for the selected hosts over the selected time period.
- Host System Load: Overall load placed on each host.
- Host Network Traffic (Bytes In): Amount of incoming host network bandwidth being used by the selected hosts over the selected time period.
- Host Network Traffic (Bytes Out): Amount of outgoing host network bandwidth being used by the selected hosts over the selected time period.
The following additional information applies to tenants with GPUs enabled:
- GPU Utilization (percent): Selecting All hosts in the left pull-down menu displays aggregate GPU utilization in percent per host. Selecting an individual host displays per-GPU utilization for that host.
- GPU Memory Usage: Selecting All hosts in the left pull-down menu displays aggregate GPU memory usage in percent per host. Selecting an individual host displays per-GPU memory usage for that host.
You may select the hosts you want to view and also adjust the time period for which results appear using the pull-down menus at the right side of the Load tab. The available options are:
- Last Hour (default)
- 6 Hours
- Day
- Week
Services Status Tab
The Services Status tab displays the status of services for each host being used for this Kubernetes cluster.
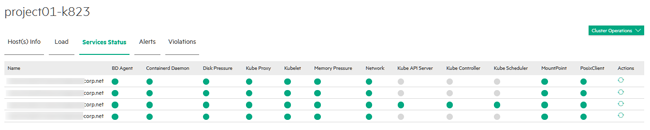
This tab displays information such as (but not necessarily limited to) the following for each host in the deployment:
- Name: Name of the host.
- BD Agent: Status of the management service, which handles back-end administration tasks.
- Monitoring Collector: Status of the monitoring engine that collects performance, usage, and other metrics.
- Disk Pressure: Whether the available disk space and inodes on either the node's root filesystem or image filesystem has satisfied an eviction threshold.
- Containerd Daemon: Status of the containerd daemon, which creates and manages Kubernetes containers.
- Kube API Server: Status of the Kubernetes API server.
- Kube Controller: Status of the Kubernetes controller host.
- Kube Proxy: Status of the Kubernetes proxy.
- Kube Scheduler: Status of the control plane Kubernetes scheduler.
- Kubelet: Maintains the pods that are running inside each host.
- Memory Pressure: Whether the available host memory has satisfied an eviction threshold.
- Network: Kubernetes network status.
- FileServer: File server status of the integrated persistent storage.
- MountPoint: Mount point status of the integrated persistent storage.
- PosixClient: Status of the POSIX Client of the integrated persistent storage.
- Warden: Warden status.
The status of a service can be either OK (green dot), CRITICAL (red dot), or DISABLED (intentionally not running; gray dot). Hovering the mouse over the status button opens a popup with additional information. In general:
- The Master host must not display any red dots. If the Master host has one or more errors, then the Kubernetes cluster may not function properly.
- If all of the dots for a Worker host are red, then that host will not be able to provide resources to the cluster. This situation typically occurs because the host has been powered off, has lost network connectivity, or because HPE Ezmeral Runtime Enterprise is not properly installed.
- A Worker host with some red and some green dots may cause some Kubernetes cluster operations to fail, unless the errors are transient conditions caused by the host powering on or regaining network connectivity.
Please generate a support bundle and then contact Hewlett Packard Enterprise Technical Support if a host that is reporting service errors meets all of the following criteria:
- HPE Ezmeral Runtime Enterprise is completely installed.
- The host is powered on.
- The host has network connectivity.
See The Support/Troubleshooting Screen and Generating a Support Bundle.
Alerts Tab
The Alerts tab displays any alert messages from the Caching Node, Data Server, and Management services.
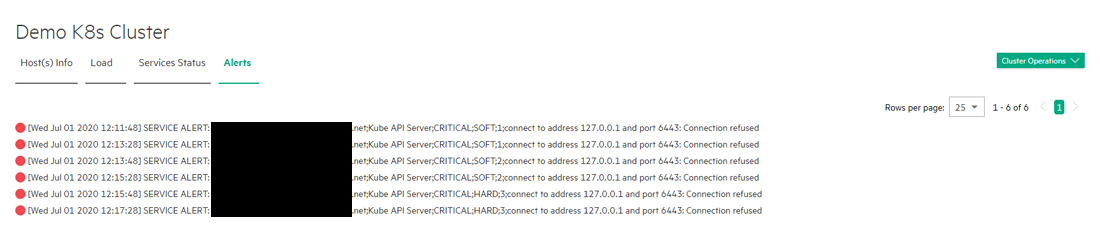
The following alerts appear in this tab:
- Notifications: Routine messages. A green dot appears next to each routine notification.
- Error: A minor error has occurred. A gray dot appears next to each error notification.
- Warning: A serious error has occurred. An orange dot appears next to each warning notification.
- Critical: A critical error has occurred. A red dot appears next to each critical notification.
