The EPIC Configuration Screen
Clicking the Next button in the EPIC Roles screen (see The EPIC Roles Screen) opens the EPIC Configuration screen, which is where you define key/value pairs that are used during application startup.
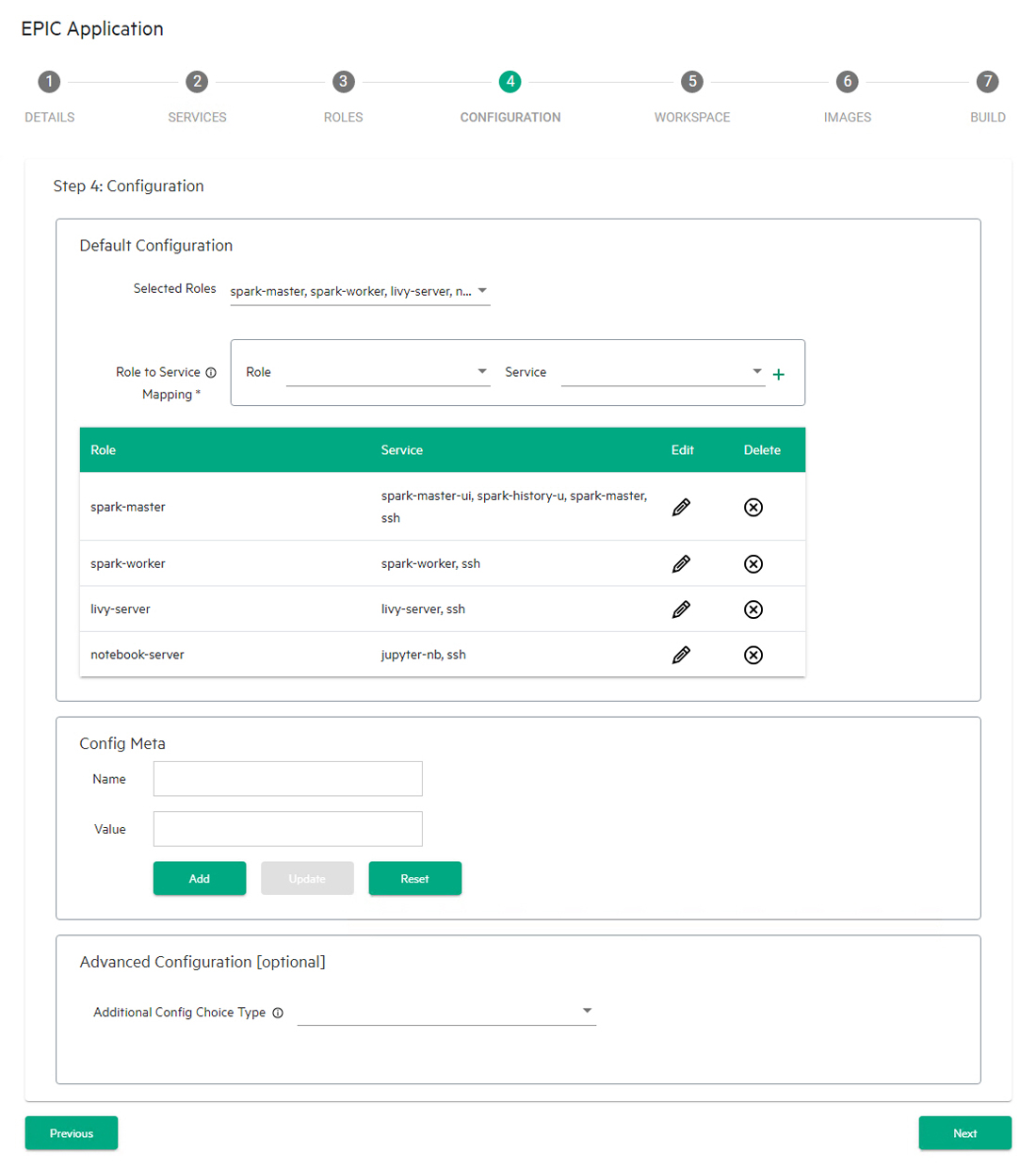
This screen contains three sections:
- Default Configuration: Allows you to map services to roles. See Default Configuration.
- Config Meta: Allows you to specify key/value pairs that are used during application startup. See Config Meta.
- Advanced Configuration: Allows complex mappings and pairings. See Advanced Configuration. This optional section contains
the following subsections:
- Boolean: Allows conditional role-to-service mappings. See Boolean.
- Multivalue: Allows multiple role-to-service mappings. See Multivalue.
- String: Allows you to specify string inputs that will be collected when deploying the application. See String.
- Password: Allows you to specify a password input that will be collected when deploying the application. See Password.
To define configuration options:
- Define role-to-service mappings, as described in Default Configuration.
- Define key/value pairings, as described in Config Meta.
- Optionally add any additional configurations, as described in Advanced Configurations and the applicable subsection(s) therein.
Verify this information, and then click Next to proceed to the EPIC Workspace screen. See The EPIC Workspace Screen.
Default Configuration
The Default Configuration section of the EPIC Configuration screen allows you to select the role(s) that are deployed with all application configurations and to map services to those roles. To do this:
- Use the Selected Roles pull-down menu to select the default role(s). Press [CTRL] to make multiple selections.
- Use the Role pull-down menu to select one of the default roles that you selected in Step 1.
- Use the Service pull-down menu to select a service to map to role that you selected in Step 2.
- Click the Add icon (+) to map another service to the selected role.
The table in this section lists each of the mappings you have configured and allows you to:
- Edit a mapping by clicking the Edit icon (pencil) for that mapping. You can then adjust the configuration as described above, and then click the Add icon to save your changes.
- Remove a mapping by clicking the Delete icon (X) for that mapping.
Config Meta
The Config Meta section of the EPIC Configuration screen allows you to specify key/value pairs that can be referenced by app configuration scripts. To do this:
- Enter the name of the key as a static string in the Name field.
- Enter the corresponding value as a static string in the Value field.
- Click the Add button to add the key-to-value pairing. This information will be available for app configuration scripts to query.
The table in this section lists each of the pairings you have configured and allows you to:
- Edit a pairing by clicking the Edit icon (pencil) for that pairing. You can then adjust the configuration as described above, and then click the Update button to save your changes. If you want to cancel your edits, you may click the Reset button.
- Remove a pairing by clicking the Delete icon (X) for that mapping.
Advanced Configuration
The Advanced Configuration section of the EPIC Configuration screen allows you to optionally specify key/value pairs that can be referenced by app configuration scripts. To do this, use the Additional Config Choice Type pull-down menu to specify the type of configuration to add. The available options are:
Boolean
The Boolean subsection of the Advanced Configuration section allows you to map services to roles when a specified condition is met. To do this:
- Enter a name for the condition that must be true in the Name field.
- Use the Additional Roles pull-down menu to select the role(s) to be covered by this condition. Press [CTRL] to make multiple selections if needed.
- Use the Role pull-down menu to select one of the roles that you selected in Step 2.
- Use the Service pull-down menu to select a service to map to the role you selected in Step 3.
- If desired, click the Add icon (+) to add map another service to this role.
- Click the green Add button to add the mapping.
The table in this section lists each of the mappings you have configured and allows you to:
- Edit a mapping by clicking the Edit icon (pencil) for that mapping. You can then adjust the configuration as described above, and then click the Update button to save your changes.
- Remove a pairing by clicking the Delete icon (X) for that mapping.
Multivalue
The Multivalue subsection of the Advanced Configuration section allows you to map services to roles when a user specifies one or more option(s) when deploying the application. You may add a number of options, and then append an additional role to each option. These roles are added in addition to the default roles specified in the Services and Roles screen when the specified options are added. To do this:
- Enter a name for the multivalue configuration in the Name field.
- Add one or option(s) that will trigger this configuration in the Options field.
- Use the Additional Roles pull-down menu to select the role(s) to be covered by this configuration. Press [CTRL] to make multiple selections if needed.
- Use the Role pull-down menu to select one of the roles that you selected in Step 2.
- Use the Service pull-down menu to select a service to map to the role you selected in Step 3.
- If desired, click the Add icon (+) to add map another service to this role.
The first table in this section lists each of the mappings you have configured and allows you to:
- Edit a mapping by clicking the Edit icon (pencil) for that mapping. You can then adjust the configuration as described above, and then click the Update button to save your changes.
- Remove a mapping by clicking the Delete icon (X) for that mapping.
The second table in this section lists each of the configurations and options you have configured, along with the role(s) and service(s) configured for this option and allows you to:
- Edit a mapping by clicking the Edit icon (pencil) for that mapping. You can then adjust the configuration as described above, and then click the Update button to save your changes.
- Remove a mapping by clicking the Delete icon (X) for that mapping.
String
The String subsection of the Advanced Configuration section allows you to create one or more string input(s) that be collected from users when deploying the application. To do this:
- Enter a name for the string in the Name field.
- Click the Add button to add the string input.
The table in this section lists each of the string inputs you have configured and allows you to:
- Edit a string by clicking the Edit icon (pencil) for that string. You can then adjust the string as described above, and then click the Update button to save your changes.
- Remove a string by clicking the Delete icon (X) for that string.
Password
The Password subsection of the Advanced Configuration section allows you to create one or more password input(s) that be collected from users when deploying the application. To do this:
- Enter a name for the password in the Name field.
- Click the Add button to add the password input.
The table in this section lists each of the password inputs you have configured and allows you to:
- Edit a string by clicking the Edit icon (pencil) for that password. You can then adjust the password as described above, and then click the Update button to save your changes.
- Remove a password by clicking the Delete icon (X) for that password.
