The KubeDirector Services Screen
Clicking the Next button in the KubeDirector Application Details screen (see The KubeDirector Application Details Screen) opens the KubeDirector Services screen, which is where you describe the services that will be included in this application.
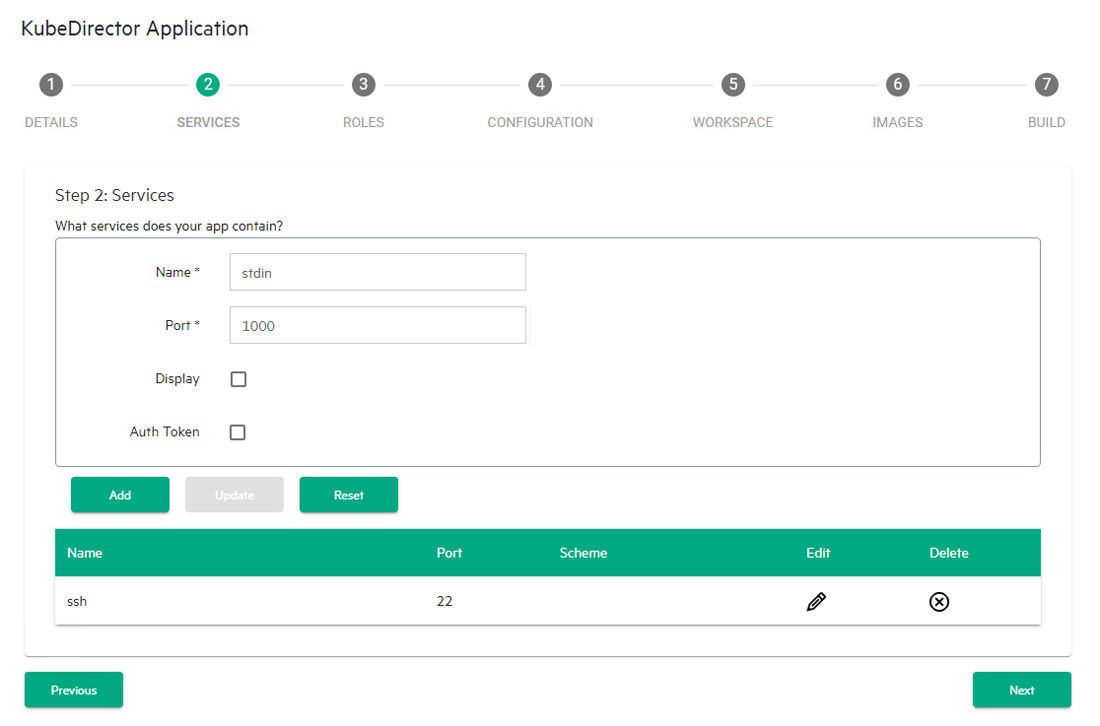
The What services does your app contain? section of the screen allows you to:
- Add a new service: See Adding a New Service.
- View services: See Viewing Services.
- Edit an existing service: See Editing an Existing Service.
- Remove a service: See Removing a Service.
When you have finished defining the services for your application, click Next to proceed to the KubeDIrector Roles screen. See The KubeDIrector Roles Screen.
Adding a New Service
To add a new service:
- Enter a name for the service in the Name field.
- Enter the port number this service will use in the Port field.
- If the service is accessible via a web interface, then then check the Display checkbox to display the link to this service in the HPE Ezmeral Container Platform Service Endpoints tab. Otherwise, leave this checkbox blank.
- If the service includes a web interface, then enter either
httporhttpsin the Scheme field, depending on whether or not the service requires secure access. - If the service includes a web interface, the enter the default path to the
service in the Path field. This can be either
/or a custom path, such as/ui. - If the service endpoint uses an authentication token, then check the Auth Token checkbox. Otherwise, leave it blank.
- Click the Add button to add the new service.
You may now:
- View the service, as described in Viewing Services.
- Edit the service, as described in Editing an Existing Service.
- Remove the service, as described in Removing a Service.
Viewing Services
The table at the bottom of the KubeDIrector Services screen appears when you have defined at least one service for this application. This table displays the following information for each service:
- Name: Name of the service.
- Port: Port used by this service.
- Scheme: This will be either
httporhttps, if the service has a web interface. - Edit: Clicking the Edit icon (pencil) for a service allows you to edit that service. See Editing an Existing Service.
- Delete: Clicking the Delete icon (X) for a service removes that service. See Removing a Service.
Editing an Existing Service
To edit an existing service:
-
In the table at the bottom of the KubeDirector Services screen, click the Edit icon (pencil) for the service you want to edit.
The top of this section populates with the current information for the selected service.
- Make your desired changes. See Adding a New Service for information on what to place in the fields.
- Either:
- Click Add to save your changes as a new service.
- Click Update to save your changes to the existing service.
- Click Reset to cancel your changes without modifying the service.
Removing a Service
To remove a service, click the Delete icon (X) for the service you want to remove in the table at the bottom of the KubeDIrector Services screen.
