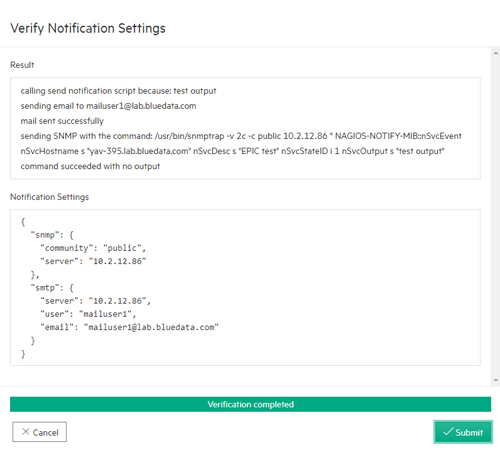The Notification Settings Screen
The Notification Settings screen enables Platform Administrators to configure the HPE Ezmeral Runtime Enterprise deployment to deliver Nagios alerts.
Nagios monitors the state of services running on the Controller and Worker hosts. Nagios can be configured to send alerts when it detects that a service has failed or has been restarted. These notifications are in addition to the information presented in the Services tab of the Platform Administrator Dashboard screen (See Dashboard - Platform Administrator).
Selecting Notifications in the main menu opens the Notification Settings screen, which enables you to configure the deployment to deliver Nagios alerts via SNMP trap and/or SMTP (email).
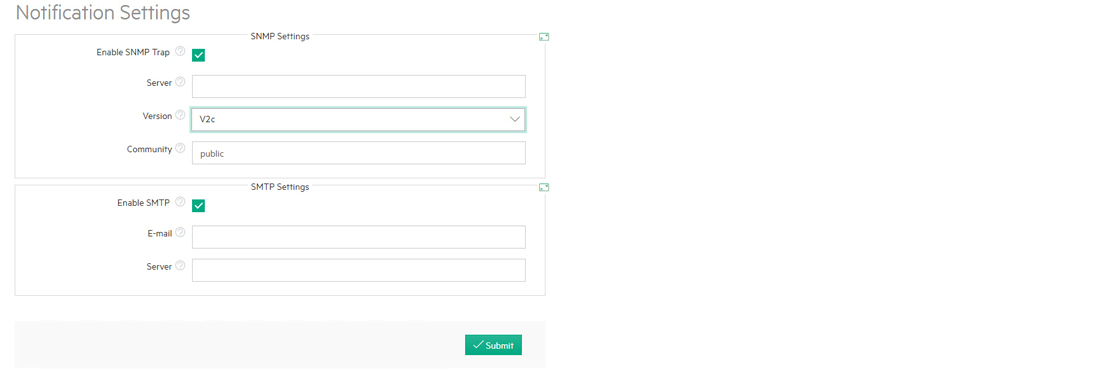
This screen has the following functional areas:
- SNMP Settings: Configures SNMP trap settings. See SNMP Settings.
- SMTP Settings: Configures email settings. See SMTP Settings.
To configure notifications:
- Check the SNMP Settings and/or SMTP Settings check box(es).
- Enter the appropriate parameters.
-
Click the Submit button to save your changes.
The Verify button will appear at the top of the tab when your changes have been saved.
- Verify your notification settings as described in Verification, below.
SNMP Settings
The SNMP Settings area of the Notification tab allows you to specify the IP address or FQDN and any additional parameters required to connect to a server that receives and displays SNMP traps from Nagios. This area contains the following functions:
- Enable SNMP Trap: Checking this check box enables Nagios alert delivery via SNAP traps. Some or all of the fields described below when this check box is checked.
- Server: Enter either the IP address or FQDN of the SNMP server that will receive and display the SNMP traps from Nagios.
- Version: Use the Version pull-down menu to select the SNMP version to use (V2c or V3).
- Community: This field only appears when the SNMP Version is set to V2c. Enter the SNMP server community in this field. This field is not available when the Version is set to V3.
- Engine ID: Enter the ID of the SNMP engine in this field.
- Security Level: This pull-down menu allows you to specify the security
level to use. The available options are:
- authPriv: The username must be both authenticated and private. This is the highest security level.
- authNoPriv: The username must be authenticated but not private. This is a medium security level.
- noAuthNoPriv: The username is neither authenticated nor private. This is the lowest security level.
- Username: Valid username recognized by the SNMP server.
- Authentication Protocol: This field only appears when the Security Level is set to either authNoPriv or authPriv. Use this pull-down menu to select the protocol to use when authenticating the Username (SHA or MD5).
- Authentication Passphrase: This field only appears when the Security Level is set to either authNoPriv or authPriv. Enter the passphrase that will be used to authenticate the Username in this field.
- Privacy Protocol: This pull-down menu only appears when the Security Level is set to authPriv. Use this pull-down menu to select the privacy protocol to use for the Username provided above (AES or DES).
- Privacy Passphrase: This field only appears when the Security Level is set to authPriv. Enter the privacy passphrase that will be used for the Username in this field.
See Verification, below.
SMTP Settings
The SMTP Settings area of the Notification tab allows you to configure emailed alerts from Nagios.
This area contains the following functions:
- Enable SMTP: Checking this check box enables alert delivery via email. Clearing this check box disables email Nagios notifications from HPE Ezmeral Runtime Enterprise.
- E-mail: This field appears when the Enable SMTP check box is checked. Enter a valid email address in this field.
- Server: This field appears when the Enable SMTP check box is checked. This field is only necessary if the Controller is not able to resolve an email address to a mail server, i.e. if the email domain name does not have an MX record in the DNS server that is visible to the Controller.
- Username: Use this field to change the email sender ID. If this is not
set, then the From: field will be populated with
admin@<servername>. - Password: Use this in conjunction with the Username field if it is necessary to authenticate with the target email server in order to send an email from the specified user.
For example, if your email address is itadmin@example.com, and example.com has an MX record in a DNS server that is visible to
the HPE Ezmeral Runtime Enterprise Controller, then you need only specify the
E-mail field. However, if you want to send an email from yourself
to a mail alias via a service such as Google Gmail, then then E-mail address
would be something like it-all@gmail.com. In this example, the
Server is smtp.gmail.com:587, the Username is
itadmin@gmail.com and the Password is the one you normally use to log in to
Gmail. See Verification, below.
Verification
The Verify button appears once you have configured SNMP and/or SMTP notifications as described in SNMP Settings and SMTP Settings and then clicked the Submit button. Clicking this button opens the Verify Notification Settings popup.

This popup has the following functions:
- Notification Settings: This area of the popup displays a JSON blob with your SNMP and/or SMTP notification settings.
-
Submit: Review the JSON blob and then click the Submit button to verify your settings. A test SNMP trap and/or SMTP email will be sent depending on the configuration parameters to the targets that have been specified. The Verify Notification Settings popup will display the results of the verification in the Results section. Any errors that appear should contain details on the nature of the mis-configuration. SNMP is a UDP protocol and does not always provide detailed messages. Be sure to check for typos in Engine ID or Passphrase fields.
SMTP Settings - Troubleshooting
- ERROR email failed: timed out: If you enter an invalid detail or due
to network issue, HPE Ezmeral Runtime Enterprise may fail to
connect to the specified SMTP server on the given port. When HPE Ezmeral Runtime Enterprise fails to connect, the web UI (and the log
file at
/srv/bluedata/nagios/notification.logon the current primary controller) displays ERROR email failed: timed out message. - Configuring recipients email addresses for alarms: To configure email
addresses, do the following:
- Create a Public distribution list (PDL) within the email service of your organization’s and add individual users as necessary.
- Enter the PDL name in the E-mail field of SMTP settings.
- Click Verify button and check the result.