Installing a Gateway Host
To add one or more Gateway hosts, you will use the top portion of the Gateway/Load Balancer screen (see The Gateway/Load Balancer Screen).
Before adding one or more Gateway hosts, ensure that the hosts conform to the requirements described in Host Requirements.
If the firewalld service is installed and enabled on the Controller, and
the firewalld service is installed and enabled on all hosts before they
are added to the deployment, the installer for HPE Ezmeral Runtime Enterprise
automatically configures firewall rules to open the required ports.
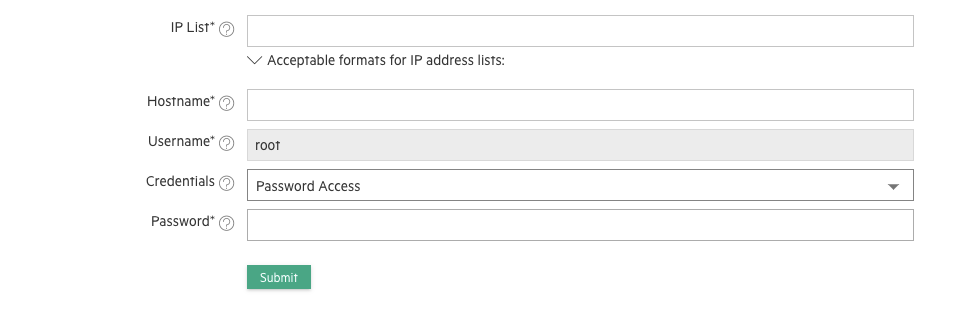
To select the hosts:
- If you do not see the User name and Password fields, then follow the instructions found in Agent-Based Gateway Installation; otherwise, proceed to Step 2.
- Enter the IP addresses of the Gateway hosts that you are adding in the IP
List field. You may select one or more hosts as follows:
- Single IP address: Enter a properly formatted IP address, such as
10.10.1.1. This will add a single host. - Multiple IP addresses: Enter the first three octets of the IP
addresses, and then separate each digit of the fourth octet with a comma,
such as
10.10.1.1,2,5,8. In this example, four Gateway hosts with IP addresses of 10.10.1.1, 10.10.1.2, 10.10.1.5, and 10.10.1.8 will be added. - Multiple IP addresses: Enter multiple IP addresses separated by
commas, such as
10.10.1.1,10.10.1.2,10.10.1.5,10.10.1.8. In this example, four Gateway hosts with the same IP addresses as the previous example will be added. - IP address range: Enter an IP address range, such as
10.10.1.1-8. In this example, eight Gateway hosts with IP addresses from 10.10.1.1 to 10.10.1.8 will be added. - Combination: Use a combination of the above methods, such as
10.10.1.1,10.10.1.2,5,8, 10.10.1.9-12.
NOTEYou may only perform one set of Gateway host additions to one or more hosts at once. To save time, consider adding all of the Gateway hosts at once by entering multiple IP addresses as described above. - Single IP address: Enter a properly formatted IP address, such as
- Select how to access the Gateway hosts. Your available options are:
- Password access: Check the Password Access radio button and then enter the password for the Gateway hosts you are adding in the Password fields. The password must be valid for the username in the User name field.
- SSH Key: If the Gateway hosts already have a public key installed to allow password-free access, then you may check the SSH Key based Access radio button. Upload the private key by clicking the Browse button to open a standard File Upload dialog that allows you to browse for and select the key file. If the key requires a pass phrase, enter that phrase in the Passphrase field. The uploaded private key will only be used for initial host access and will not be permanently stored.
NOTEIf Gateway installation fails because of a security error, then check the local times on the Controller and Gateway Hosts. If these times are significantly different, then set the local time on the Gateway host to match the local time on the Controller host, and then begin the installation process again. - Click the Add Gateway button to install the selected Gateway hosts.
The selected Gateway hosts are installed. The Gateway(s) Status table displays the following information for each host you are adding:
- Host: IP address and hostname of the Gateway host.
- Details: Information about the Gateway host (RAM, CPU cores, etc.).2
- Status: Current status of the Compute host, which updates as the installation
progresses. This will appear as one of the following:
- Connecting: HPE Ezmeral Runtime Enterprise is attempting to connect to the listed Gateway hosts.
- Running bundle: HPE Ezmeral Runtime Enterprise has successfully connected to the listed Gateway hosts and is preparing the hosts.
- Bundle completed: HPE Ezmeral Runtime Enterprise has completed preparing the listed Gateway hosts, which are ready to be added to the deployment. If you added the hosts by mistake, you may remove them by clicking the Delete icon (trash can).
- Installed: The Gateway host is available for use.
- Actions: Once the Gateway hosts are reviewed, a Delete icon (trash can) will appear next to that Gateway. See Deleting a Gateway Host.
Troubleshooting
If you experience issues when installing a Gateway host, then access the following logs:
-
Controller host:
- Gateway Installer log:
/var/log/bluedata/install/addworker.out_.log. - Xtrace file: This file is a verbose, line-by-line description of
the exact commands used by the script to both get data and determine the
outcome of each test. This file will be stored in
/var/log/bluedata/addworker/install.out_.log.xtrace.
- Gateway Installer log:
-
Gateway host
-
Gateway setup log:
/var/log/bluedata/install/worker_setup_<timestamp> -
Gateway Xtrace set-up file:
/var/log/bluedata/install/worker_setup_<timestamp>.xtrace
-
Gateway setup log:
Begin reading these logs from top to bottom.
Stop at the first ERROR you find. This first error can often cause further problems downstream, and taking a start-to-finish approach (instead of working your way back from the tail end of the log file) may help you solve one error that in turn resolves a series of cascading errors. If the problem is obvious, then correct the problem and re-run the installer.
If you are unable to resolve the problems on your own, then contact Hewlett Packard Enterprise for support. You may be asked to provide the these installer logs and xtrace files.