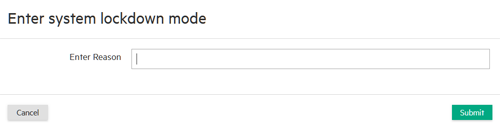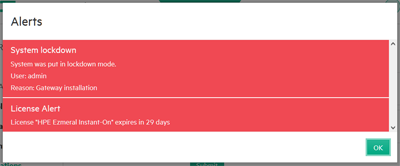Lockdown Mode
Lockdown mode prevents all users who do not have Platform Administrator privileges from making any changes to the deployment, such as creating/editing ActionScripts, launching applications or the Kubernetes Web Terminal, or creating DataTaps. This mode ensures that the deployment will remain stable while the Platform Administrator makes configuration changes, such as (but not limited to):
- Adding additional hosts to the platform.
- Upgrading the HPE Ezmeral Runtime Enterprise version.
You may also use the Lockdown mode during other maintenance activities outside the scope of HPE Ezmeral Runtime Enterprise; however, Lockdown mode does not prevent users from logging into any virtual nodes that already exist and performing activities within the virtual nodes.
Do not enter Lockdown mode when creating or editing a Kubernetes cluster. Creating or editing a Kubernetes cluster while the site is in Lockdown mode can result in errors related to the cluster connections to services, or in service endpoints not being displayed for that Kubernetes cluster.
Entering Lockdown mode will happen immediately if no tasks are running. If one or more tasks are in progress when the Platform Administrator enters Lockdown mode, then HPE Ezmeral Runtime Enterprise will complete those tasks and prevent additional changes. For example:
- New hosts will finish installing.
- Apps will finish launching.
Entering Lockdown Mode
To enter Lockdown mode:
-
Open the Quick Access menu and then select Enter system lockdown.
The Enter system lockdown dialog appears.
-
Enter a descriptive reason for the lockdown in the Enter Reason field and then click Submit.
The red Entering system lockdown indicator appears in the Toolbar while HPE Ezmeral Runtime Enterprise finishes any jobs that are currently running. This indicator changes to System lockdown once HPE Ezmeral Runtime Enterprise has completed all running jobs and finished entering Lockdown mode. Any user who attempts to make any changes will receive a popup warning that this mode is in effect. Clicking the red notification area opens a popup that lists the user who enabled Lockdown mode and the listed reason.
Exiting Lockdown Mode
To exit Lockdown mode, open the Quick Access menu and then click Exit system lockdown. Exiting from Lockdown mode is instantaneous and allows normal usage to resume, as long as no protected tasks are running. If so, then the tasks will complete before normal usage can resume.