The User Details Screen
If you are a Platform Administrator, then clicking the Details icon for a user name in the Users table on the User Management screen opens the User Details screen for the selected user.
The User Details screen appears as shown here when the platform is configured to authenticate users on the platform level:
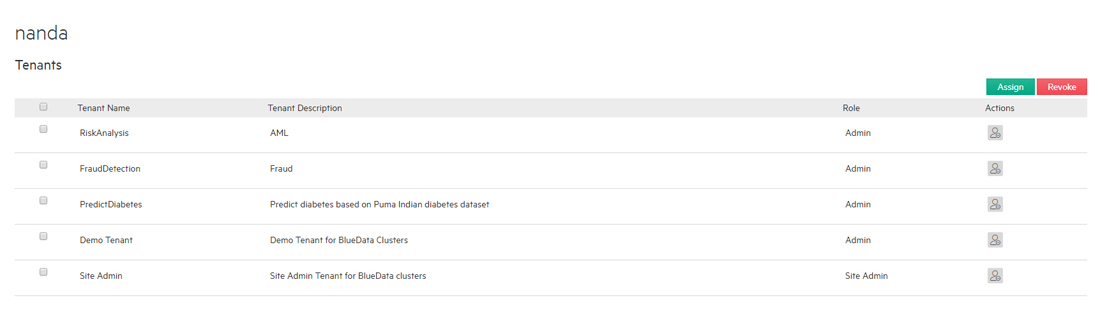
This screen contains the following buttons:
- Assign: Clicking this button opens the Assign Users screen. See Assigning/Revoking User Roles (Local).
- Revoke: Clicking this button revokes the selected users access to the tenant or project. A popup warning appears asking you to confirm or cancel the action. Click OK to proceed, or Cancel to exit without revoking the user's role for the tenant or project.
NOTE
If you revoke a user by mistake, you can reassign them to the tenant or
project using the Assign Users screen. See Assigning/Revoking User Roles
(Local). The table on this screen contains the following information and functions:
- Tenant Name: Name of each tenant/project the user is currently assigned to. Each user may have one role per tenant or project.
- Tenant Description: Brief description of each tenant/project.
- Role: Role the user has within that tenant/project.
- Revoke: Clicking the Revoke icon (person) in the Actions column revokes the selected user's access to the tenant/project. A warning appears asking you to confirm or cancel the action. Click OK to proceed, or Cancel to exit without revoking the user's role for the tenant or project.