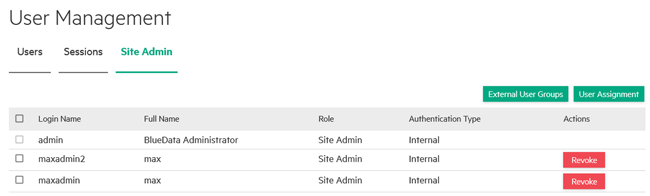The User Management Screen
If you are a Platform Administrator and are in the Site Admin tenant, then selecting Users in the main menu opens the User Management screen. The following tabs are available in this screen:
- Users: This tab displays all of the users in the deployment. See Users Tab.
- Sessions: This tab displays the users who are currently logged in. See Sessions Tab.
- Site Admin: This tab displays the users that have Platform Administrator rights (the Site Admin role). See Site Admin Tab.
Users Tab
The Users tab displays users and their current assignments and authentication types.
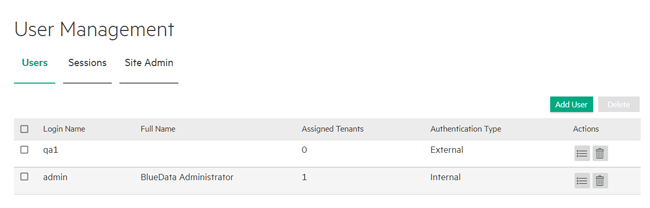
The top of this tab contains the following buttons:
- Add User: Clicking the Add User button opens the Add New User screen.
-
- If the deployment is configured for local authentication (see The User Authentication Screen), then see Creating a New User (Local).
- If the deployment is configured for LDAP/AD (see The User Authentication Screen), then see Assigning/Revoking User Roles (LDAP/AD/SAML)).
- Delete: Deletes the selected users. See Deleting a User.
The table on this tab contains the following information/functions for each user:
- Login Name: Login name of the user.
- Full Name: Full name of the user.
- Assignment information, which will be either:
- Assigned Tenants: Number of tenants/projects in which the user has a role, if the deployment is configured to use platform authentication.
- Assigned Tenant: Name of the tenant/project to which the user is assigned, if the deployment is configured to use tenant independent authentication.
- Authentication Type: Type of authentication used when the user logs in. This will be either Internal (if you are using the internal user database to handle user authentication) or External (if the user is being authenticated using LDAP or Active Directory).
- Actions: The following actions are available for each user:
- Details: Clicking the Details icon (bulleted list) opens the User Details screen for that user. See The User Details Screen.
- Delete: Clicking the Delete icon (trash can) deletes the selected user. See Deleting a User.
- Reset Password: Clicking the Reset Password icon (circular arrow) for a user opens the Reset User Password popup for the selected user. Enter and confirm the new password in the New Password and Confirm Password fields, and then click Submit to save your changes and close the popup.
Sessions Tab
The Sessions tab of the User Management screen displays all of the currently active user sessions (logins).
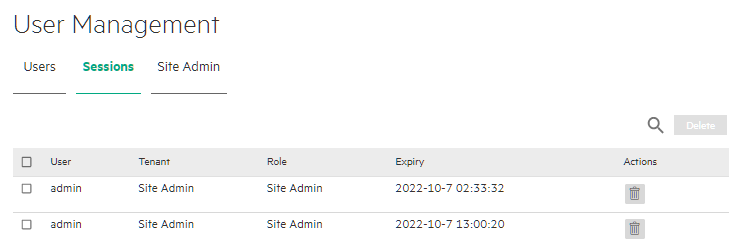
The top of this tab contains the following button:
- Delete: Selecting one more sessions in the table and then clicking this button deletes the selected sessions. The affected users will have to log back in with their username and password. Jobs, data, etc. are preserved.
The table on this tab contains the following information/functions for every active session:
- User: Name of the user running the session.
- Tenant: Tenant or project the user is using for this session. A user with access to multiple tenants/projects may run more than one session.
- Role: Role of the user (Site Admin, Admin, or Member).
- Expiry: Date and time the current session will expire if the user takes no actions. By default, the deployment allows up to 24 hours of inactivity per session, to allow running jobs to complete.
- Delete: Clicking the Delete icon (trash can) in the Actions column deletes the selected session. A popup warning appears asking you to confirm or cancel the action. Click OK to proceed, or Cancel to exit without deleting the sessions. The affected user will have to log back in with their username and password. Jobs, data, etc. are preserved. See Managing User Sessions.
Site Admin Tab
The Site Admin tab enables you to manage the Platform Administrator users.
Platform Administrators have the role: Site Admin