User Interface
Provides insights that can help you identify and resolve potential challenges when interacting with the HPE Ezmeral Unified Analytics Software UI.
Cannot Sign-In to HPE Ezmeral Unified Analytics Software After Reboot
If you cannot sign in to HPE Ezmeral Unified Analytics Software after the nodes reboot, you may have encountered a Postgres issue that
impacts the postgres-keycloak pod. The Postgres issue causes the service
pods that interact with the postgres-keycloak pod to get stuck in a
CrashLoopBackOff state, which then prevents you from signing in to
HPE Ezmeral Unified Analytics Software. Service
pods that interact with the postgres-keycloak pod include
keycloak, airflow, ezpresto,
superset, spire, ezuser, and
token-service.
Workaround
Before you follow the workaround steps, confirm that this is the issue preventing sign-in.
keycloak-postgres pod
logs:kubectl -n keycloak logs keycloak-postgresql-0keycloak-postgres pod logs for the following Postgres
error:PANIC: replication checkpoint has wrong magic …
- Delete the
checkpointfile:- To get the volume name,
run:
VOLUMENAME=$(kubectl -n keycloak get pvc data-keycloak-postgresql-0 -o jsonpath='{.spec.volumeName}') - To get the volume path,
run:
VOLUMEPATH=$(kubectl get pv $VOLUMENAME -o jsonpath='{.spec.csi.volumeAttributes.volumePath}') - To remove the
checkpointfile, run:kubectl -n dataplatform exec admincli-0 -- hadoop fs -rm -f "$VOLUMEPATH/data/pg_logical/replorigin_checkpoint"
- To get the volume name,
run:
- Restart the
keycloakandoauth2-proxypods:- To restart the
keycloak-postgresql-0pod, run the following command and then wait for the pod to restart:kubectl -n keycloak delete pod keycloak-postgresql-0 - To restart the
keycloak-0pod, run the following command and then wait for the pod to restart:kubectl -n keycloak delete pod keycloak-0 - To restart the
oauth2-proxypod, run the following command and then wait for the pod to restart:kubectl -n oauth2-proxy delete pod -l app=oauth2-proxy
- To restart the
Installer UI Does Not Show Ingress Gateway Node IP Addresses (Required for DNS A Record Configuration)
When you install HPE Ezmeral Unified Analytics Software, you need the ingress gateway node IP addresses to configure your DNS
A record for access to the HPE Ezmeral Unified Analytics Software domain. However, due to a port conflict that can occur between the
istio ingress gateway and OpenShift ingress, the HPE Ezmeral Unified Analytics Software installer UI may not display the ingress gateway node
IP addresses after the installation completes. When this conflict occurs, the istio
ingressgateway pods go into a pending state, and the function that
retrieves the node IPs returns empty.
- SSH into the HPE Ezmeral Unified Analytics Software master node or have access to the
kubeconfigof the HPE Ezmeral Unified Analytics Software cluster. - To identify the nodes running the OpenShift ingress pods, run:
Examplekubectl get pod -n openshift-ingress -o wide[core@master0 ~]$ kubectl get pod -n openshift-ingress -o wide NAME READY STATUS RESTARTS AGE IP NODE NOMINATED NODE READINESS GATES router-default-b6c47bcf6-5nlcm 1/1 Running 0 37h 10.227.209.134 worker2.pooja.ezfab.local <none> <none> router-default-b6c47bcf6-w7vcv 1/1 Running 0 38h 10.227.209.135 worker3.pooja.ezfab.local <none> <none> [core@master0 ~]$ - To identify the nodes with the
"ezkf.hpe.com/ingress-gateway=true"label, run:kubectl get node --show-labels | grep ingress-gatewayExampleNOTEThe conflict occurs on the node(s) running OpenShift ingress pods that also have the"ezkf.hpe.com/ingress-gateway=true"label.
In this example output, the conflicting node is[core@master0 ~]$ kubectl get node --show-labels | grep ingress-gateway worker2.pooja.ezfab.local Ready worker 46h v1.25.16+5c97f5b beta.kubernetes.io/arch=amd64,beta.kubernetes.io/os=linux,ezkf.hpe.com/ingress-gateway=true,hpe.com/compute=true,hpe.com/dataplatform=true,hpe.com/exclusivecluster=none,hpe.com/pin-dataplatform-cldb=true,hpe.com/pin-dataplatform-zk=true,hpe.com/status=available,hpe.com/usenode=true,kubernetes.io/arch=amd64,kubernetes.io/hostname=worker1.pooja.ezfab.local,kubernetes.io/os=linux,node-role.kubernetes.io/worker=,node.openshift.io/os_id=rhcos,nvidia.com/gpu.deploy.operands=true worker4.pooja.ezfab.local Ready worker 46h v1.25.16+5c97f5b beta.kubernetes.io/arch=amd64,beta.kubernetes.io/os=linux,ezkf.hpe.com/ingress-gateway=true,hpe.com/compute=true,hpe.com/dataplatform=true,hpe.com/exclusivecluster=none,hpe.com/status=available,hpe.com/usenode=true,kubernetes.io/arch=amd64,kubernetes.io/hostname=worker4.pooja.ezfab.local,kubernetes.io/os=linux,node-role.kubernetes.io/worker=,node.openshift.io/os_id=rhcos,nvidia.com/gpu.deploy.operands=trueworker2.pooja.ezfab.localbecause this node has the OpenShift ingress pod running and also has the label. The"ezkf.hpe.com/ingress-gateway=true"label on this node must be deleted and then added to a different worker node. - On each node with the conflict, complete the following steps:
- To remove the label,
run:
kubectl label node <nodename> ezkf.hpe.com/ingress-gateway-NOTEThe-at the end ofingress-gateway-is included to indicate deletion of the label. - To list all worker nodes,
run:
Examplekubectl get node[core@master0 ~]$ kubectl get node NAME STATUS ROLES AGE VERSION master0.pooja.ezfab.local Ready control-plane,master 46h v1.25.16+5c97f5b master1.pooja.ezfab.local Ready control-plane,master 46h v1.25.16+5c97f5b master2.pooja.ezfab.local Ready control-plane,master 46h v1.25.16+5c97f5b worker0.pooja.ezfab.local Ready worker 46h v1.25.16+5c97f5b worker1.pooja.ezfab.local Ready worker 46h v1.25.16+5c97f5b worker2.pooja.ezfab.local Ready worker 46h v1.25.16+5c97f5b worker3.pooja.ezfab.local Ready worker 46h v1.25.16+5c97f5b worker4.pooja.ezfab.local Ready worker 46h v1.25.16+5c97f5b worker5.pooja.ezfab.local Ready worker 46h v1.25.16+5c97f5b - Identify one worker node that does not have the ingress gateway or the
"ezkf.hpe.com/ingress-gateway=true"label and then run the following command to add the label to that node:
In the example, the following nodes qualify as worker nodes that could have thekubectl label --overwrite node <nodename> ezkf.hpe.com/ingress-gateway=true"ezkf.hpe.com/ingress-gateway=true"label added:worker0.pooja.ezfab.local worker1.pooja.ezfab.local worker5.pooja.ezfab.local
- To remove the label,
run:
- To verify that there are two running
istio-ingressgatewaypods, run:kubectl get pod -n istio-systemNOTEAn OpenShift cluster with three worker nodes has only one istio-ingressgatewaypod in theRunningstate. - To get the
ingressgatewayIPs, run:kubectl -n istio-system get pod -l app=istio-ingressgateway -o jsonpath='{.items[*].status.hostIP}'Use the IP address to configure the DNS A records.
Sign-Out or Timeout Impact on Open Applications in the User Interface (UI)
If you explicitly sign out of the HPE Ezmeral Unified Analytics Software UI or the system signs you out because the session hit the idle duration limit (30 mins), you may face potential disruptions to open applications within the same session with the following message:
Bad Message 431
Reason: Request Header Fields Too Large
For a seamless experience, follow these recommendations:
- If you are not actively using the HPE Ezmeral Unified Analytics Software UI, close the UI tab to prevent an automatic sign out.
- When intentionally signing out, close all application tabs opened through the UI.
- If the
Bad Message 431error occurs, resolve it by selectively clearing the cookies linked to the HPE Ezmeral Unified Analytics Software cluster. Deleting all cookies is not required.
Sign In Again Returns a 403 Error
When you sign out of HPE Ezmeral Unified Analytics Software, a Sign In Again button appears on the page.
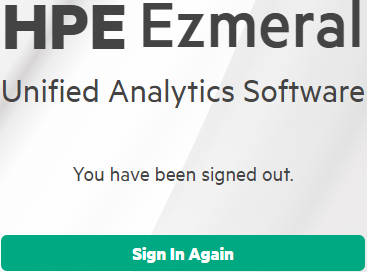
The Sign In Again option is active for fifteen minutes and then times out. After timeout, clicking Sign In Again returns a 403 error.
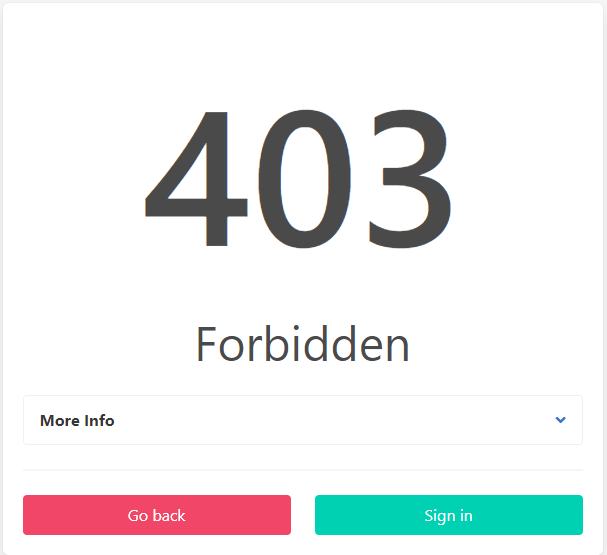
Under the 403 error, click Sign In and then click Go Back to get back to the HPE Ezmeral Unified Analytics Software Home page. If this does not work, close the browser and sign in to HPE Ezmeral Unified Analytics Software in a new browser window.
Cannot Upload File to Data Fabric
In the Unified Analytics UI, when you go to Data Engineering > Data Sources and try to upload a file to Data Fabric on the Data Volumes tab, the upload fails and the system returns the following message:
Failed to upload file.
This issue occurs when the filename includes unsupported special characters, such as &.
To resolve this issue, verify that the filename only contains the following supported special characters:
- Dash ( - ) (Can be used in Unified Analytics version 1.4.1 and later.)
- Dot ( . )
- Underscore ( _ )
- A single empty space
If the filename contains unsupported special characters and/or more than one empty space, rename the file and upload it again.
Realm Not Enabled Message
Realm not enabled
To resolve this issue, go to the base URL, for example
https://home.company-ua.com and upload a license. Do not include any
remaining path after the base URL, for example
https://home.company-ua.com/home.