The Kubernetes Clusters Screen
Selecting Clusters in the main menu opens the Kubernetes Clusters screen.
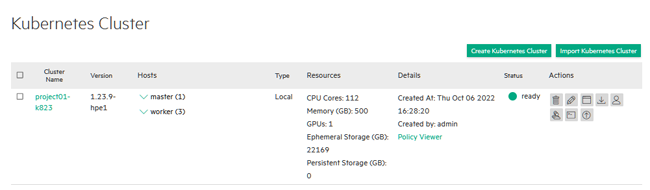
The top of this screen contains the following buttons:
- Create Kubernetes Cluster: Clicking this button opens the Create Kubernetes Cluster screen. See Creating a New Kubernetes Cluster.
- Import Kubernetes Cluster: Clicking this button opens the Import Kubernetes Cluster screen. See Importing an External Kubernetes Cluster.
The table on this screen contains the following information and functions:
- Name: Name of the cluster. Clicking a Kubernetes cluster name opens the Kubernetes Cluster Details screen for that Kubernetes cluster. See Viewing Kubernetes Cluster Details.
- Version: Version of Kubernetes running in the cluster.
If the Kubernetes version number includes the phrase
-hpe<n>, where<n>is a number, the host is running a Kubernetes version that is distributed by Hewlett Packard Enterprise, which uses the containerd runtime. - Resources: This column presents the following information:
- Cores: Number of CPU cores.
- Memory: Amount of RAM, in GB.
- GPUs: Quantity of GPUs.
If the GPU supports MIG, when you click the More Info link, GPU Details dialog shows information about the MIG configuration. For example:
GPU Devices: The number of GPU devices.
If the GPU device does not support MIG, the GPU Details dialog lists the GPU devices, but shows
N/Ain MIG Status and in MIG Devices.
-
Details: Additional information about the cluster, such as the date and time it was created and the user who created it. For Data Fabric cluster, this column includes the following additional information:
-
Datafabric: Indicatesyes,YES,true, orTRUEfor Data Fabric Worker nodes. -
Name of the Data Fabric associated with the cluster.
-
Links to the the Policy Viewer, the Grafana and Kibana services, and the Data Fabric Managed Control System. These links are not shown when the system is in Lockdown mode. See Lockdown Mode.NOTEGrafana and Kibana Endpoints are not available for Footprint-Optimized configuration.
-
-
Actions: The following actions are available for each Kubernetes cluster:
- Delete: Clicking the Delete button (trash can) deletes the current Kubernetes cluster. See Deleting a Kubernetes Cluster.
- Edit: Clicking the Edit icon (pencil) opens the Edit Kubernetes Cluster screen. See Editing an Existing Kubernetes Cluster.
- Access Kubernetes Dashboard: Clicking the Access Kubernetes Dashboard button (screen) opens the Kubernetes dashboard for this Kubernetes cluster. See Accessing the Kubernetes Dashboard.
- Download Admin Kubeconfig: Clicking the Download Admin Kubeconfig button (down arrow) downloads the Administrator Kubeconfig file for the Kubernetes cluster. See Downloading Admin Kubeconfig.
- Setup Log info: Clicking the Setup Log info icon (envelope) opens the setup log for the Kubernetes cluster. See Viewing the Kubernetes Cluster Setup Log.
- Upgrade Kubernetes: Clicking the Upgrade Kubernetes button (up arrow) allows you to upgrade the Kubernetes version that is installed on some or all of the virtual nodes/containers in the Kubernetes cluster. See Upgrading Kubernetes.
- Cluster Admin Users: Clicking the Cluster Admin Users button (person) opens the Kubernetes Cluster Administrator Users screen, which allows you to assign/revoke the Kubernetes Cluster Administrator role. See Managing Kubernetes Cluster Admin Users.
- Update Cluster Admin External Groups: If HPE Ezmeral Runtime Enterprise is configured to use LDAP/AD authentication (see Configuring User Authentication Settings), then clicking the Update Cluster Admin External Groups button (people) allows you to assign the Kubernetes Cluster Administrator role to LDAP/AD groups. See Updating External Kubernetes Cluster Admin Groups.
- Download CR: For Data Fabric clusters, clicking the Download CR icon (down arrow) allows you to download the cluster CR in JSON format, which allows you to edit and fine-tune the cluster. See Manually Creating/Editing a Data Fabric Cluster.
